Excelデータ から CSV ファイルを作成する
Excel 単体ではどうも思ったように CSV ファイルが作成できないので、ここでは Visual Studio Code とその機能拡張で作成する。
Visual Studio Code の準備
インストール
自身のユーザー領域にインストールするほうが推奨されているようだが、管理権限の有無によっても違うとは思うので、お好みで。
https://code.visualstudio.com/download VSCode ダウンロードページ
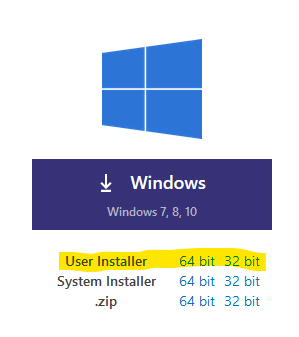
エンコードの自動判別を有効にする
キーボードで「 Ctrl + , 」を押すと設定画面が現れるので、検索ボックスに「 Encoding 」と打ちこむと「 Auto Guess Encoding 」が見つかるのでチェックボックスをオンにする
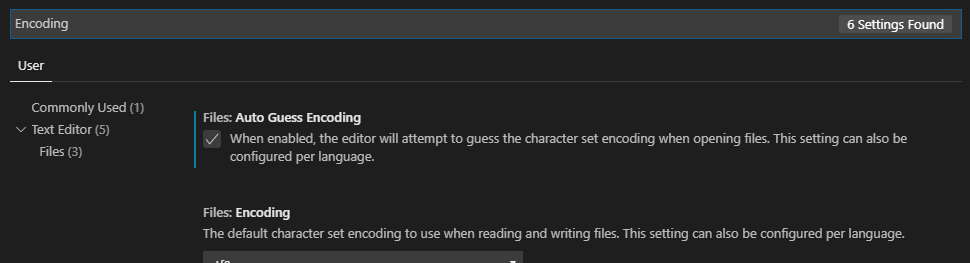
インターフェイスの日本語化
ツールパレットの機能拡張をクリックし、検索ボックスに「 Japanese 」 と入力すれば「 Japanese Language Pack for VS Code 」が見つかるので、それをインストール。 ドキュメントの「使用法」にならって日本語を選択する。
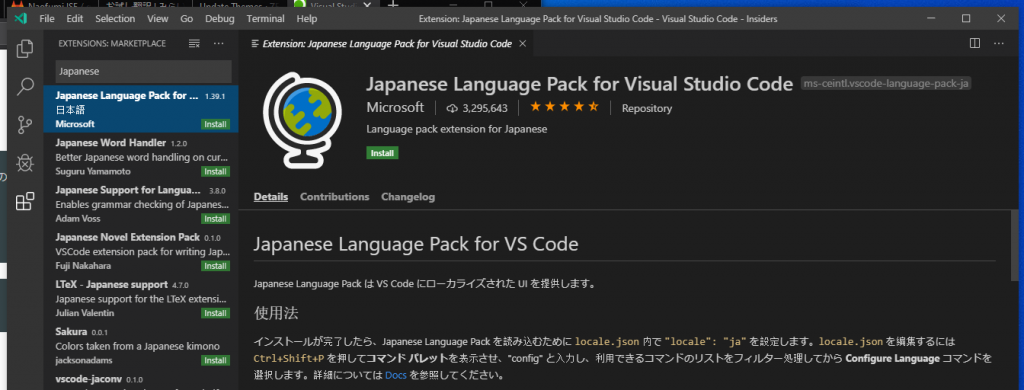
機能拡張「Edit csv」のインストール
左のツールバーで機能拡張をクリックし、検索ボックスに「Edit csv」と入力すると候補が表示されるので、「Edit csv」の「Install」ボタンをクリックするとインストール終了
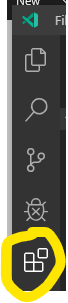
左のツールバーで機能拡張をクリック
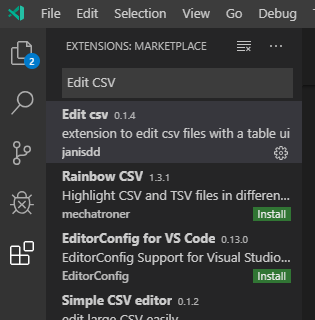
検索ボックスに「Edit csv」と入力すると候補が表示されるので、「Edit csv」の「Install」ボタンをクリックするとインストール終了
データの編集はすべて Excel で
- CSV に書出したい状態まで、数式であろうとマクロであろうと構わないのでデータの並び順も含めて高機能な Excel で必要なデータのすべてを作成する
- VSCode を起動し新規でファイルを作成し、出力する文字コードを右下にある文字コードをクリックすると変更できるので、必要であれば変更する
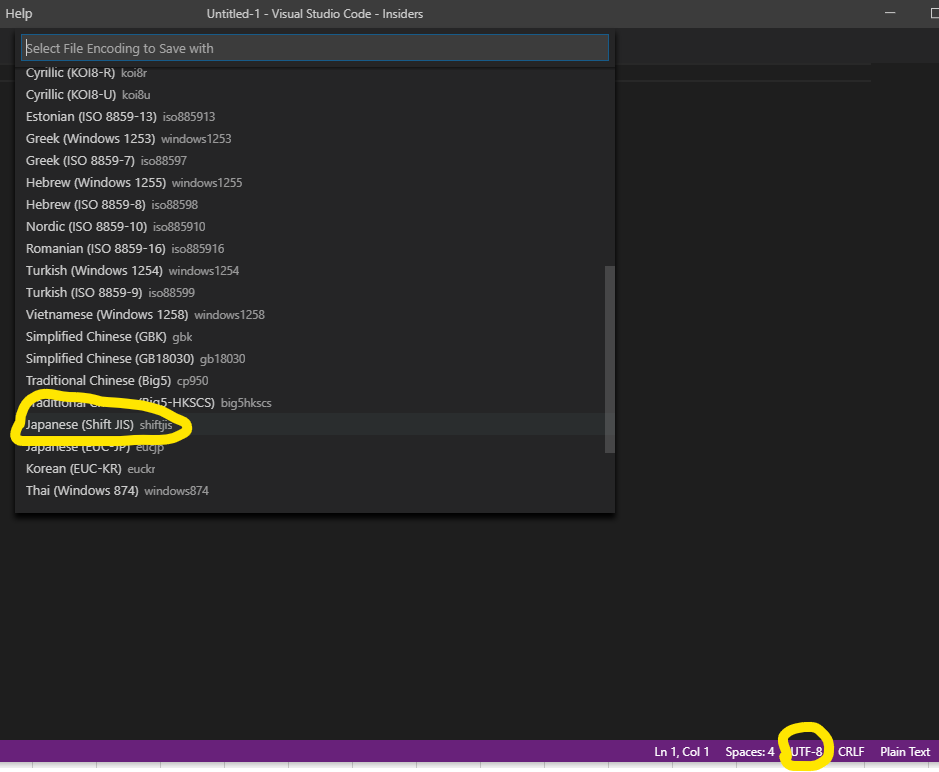
- 「名前を付けて保存」でファイルタイプで「CSV」を選んで、名前を付けて保存する
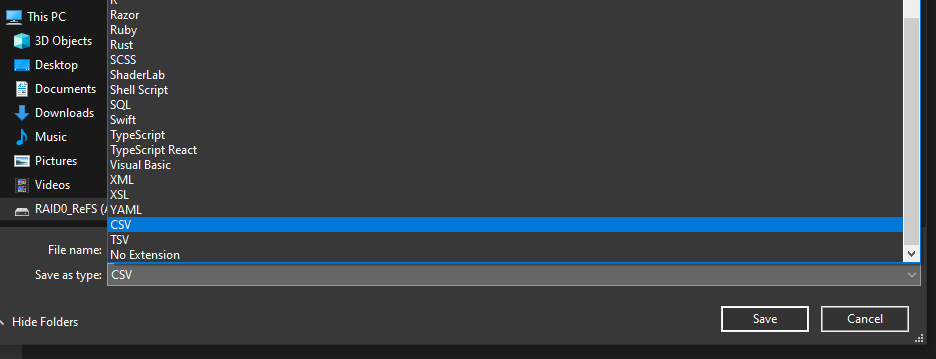
- CSV にしたいデータ範囲を Excel 上で選択しコピーする
- VSCode 上でペーストするとタブ区切りデータとして貼り付けられる
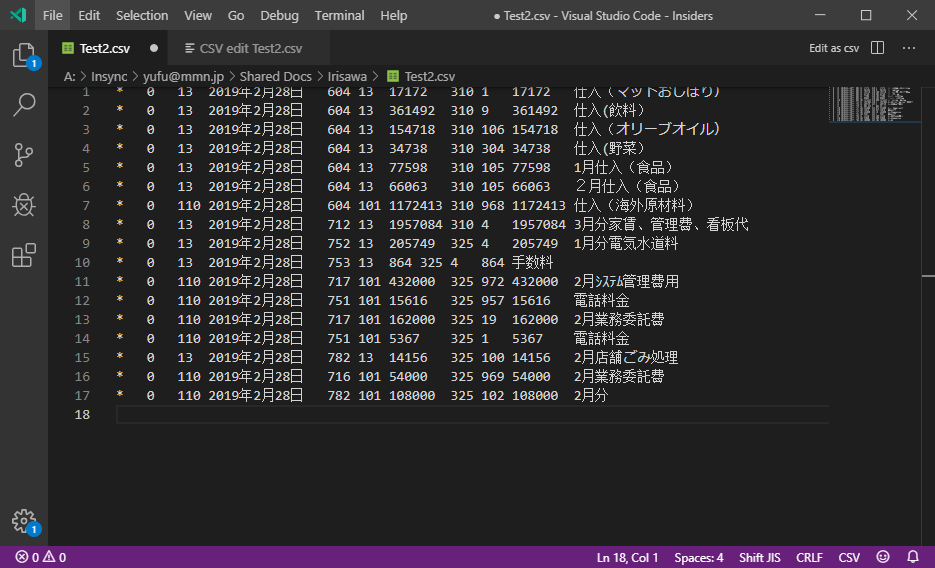
- 右上のツールバーにある「Edit as csv」をクリックすると新しいウィンドウが表の状態開く
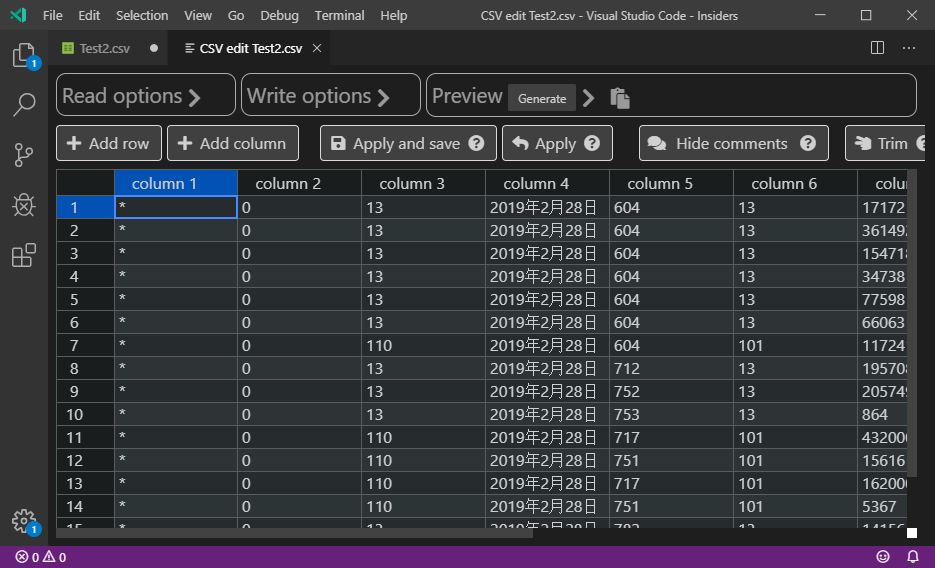
- 区切りに問題がなければ「Write options >」を開いて必要な設定をする、区切り文字に「,」「Quote all fields」をオン
ヘッダを付ける場合は「Read options」も開いて「Has header」もオンにする
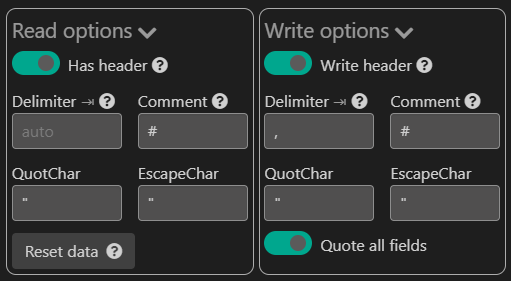
- 「Apply and save」をクリックし、元の CSV ファイルを表示するときれいにクォートされた CSV フォーマットデータが出来上がる
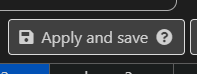
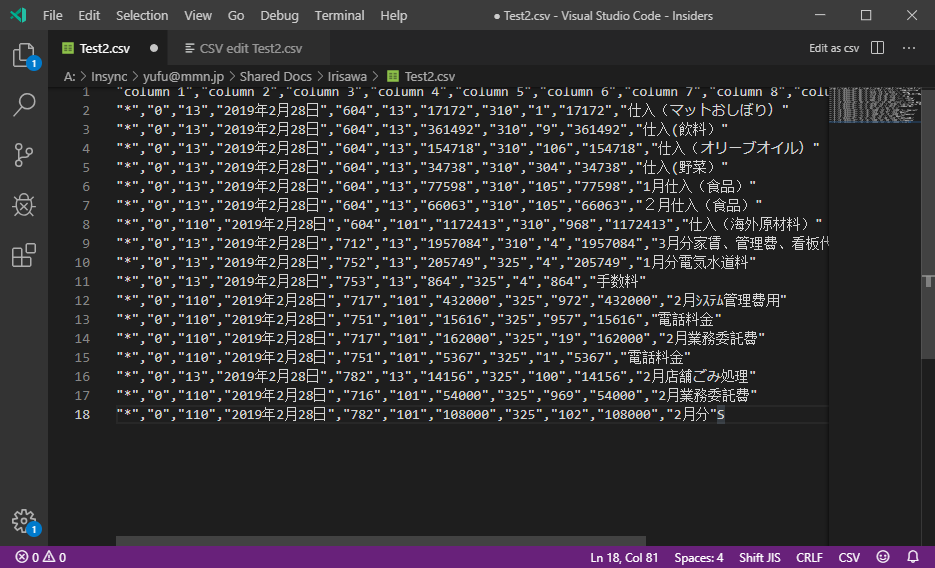
VSCode 側では基本的に編集作業は一切しないことにして、全て Excel 側で編集を行い最後の CSV 出力だけを VSCode に委ねるのがデータの管理をする上では健全な方策だと思う。